Windows10/11の自動HDRを画面分割で比較表示する方法
AutoHDR機能は既存のSDRのDirectXのゲームをHDRに拡張する機能です。設定からオンオフできるのですが、裏技で画面を左右分割してその効果を試すことが出来るのです。ここではその方法を紹介します。
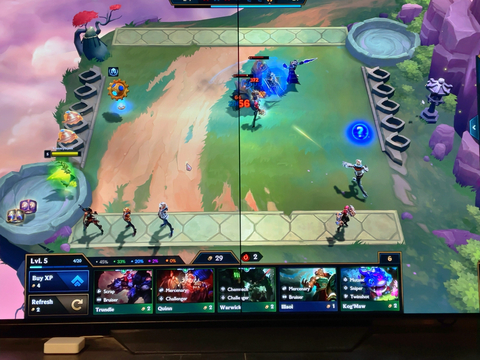
自動HDRの準備
まず通常通りHDRと自動HDRをonします。
ディスプレイの設定を開いてHDRと自動HDRを有効にすればOKです。
自動HDRはその他のオプションの中にあります。
HDRはディスプレイが対応しているほか、HDMIのケーブル(4K60fpsだとHDMI2.0以上、4K120fpsだとHDMI2.1以上)、HDMI出力(グラフィックカード)が対応している必要があります。
この手順でディスプレイによってはHDRが認識されたとインジケーターが出るはずです。
これが出ない場合や、自動HDRの効果がイマイチわからない場合に、この「画面分割自動HDRモード」を利用します。
画面分割自動HDR比較モードの手順
以下のファイルをダウンロードします。
上が画面分割自動HDR比較モードを有効化するファイル、下が元に戻すファイルです。
ダウンロードしたら、それをダブルクリックで開きます。
UACの確認が出るので許可、念のため再起動すればOKです。
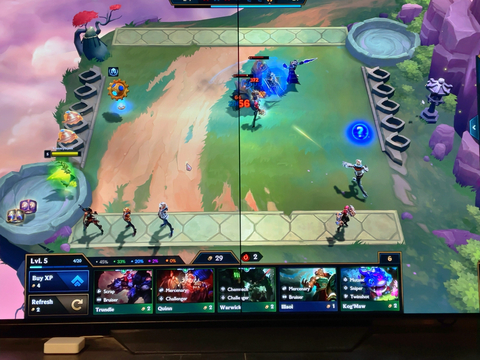
対応しているのはDirectX11とDirectX12のゲーム。
中央に縦線が見えれば成功です。
左右で自動HDRの効果を確認することが出来ます。
自動HDRはどうなのか
さて、HDR対応でないSDRゲームをHDR対応させるこの自動HDRモードですが、効果はどうでしょう。
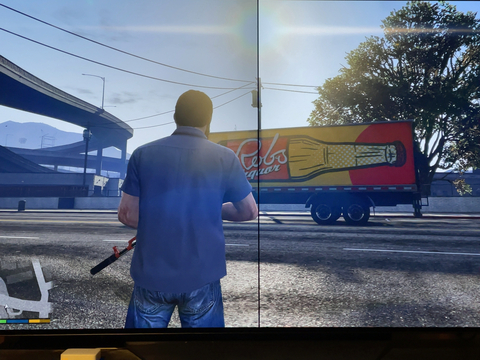
率直に言いますと
- すごくリアルにみえる(特に影の部分や明るい部分)
- でもコントラストが高すぎてモニターによっては暗い部分がつぶれてしまい、ゲームよっては差し支えあるかも?
- イラストなどは作者の意図とは違う再現になってしまうかも
といった感じですね。一言で言うと「好み」です。
ほんとはNvidiaControlPanelみたいにゲームごとにON/OFF出来たらいいんですけど。
→できました。ディスプレイ設定のグラフィックスでゲーム別にAutoHDRをオフにできます。
ということで、Windows10/11で追加された既存のSDRのDirectXのゲームをHDRに拡張するAutoHDR機能を比較して実験することが出来る画面分割自動HDR比較モードの紹介でした。


