スチームにマインクラフトを登録する方法
Steamには他のゲームをライブラリに登録することができますがWindowsStoreアプリであるWindows10 Mincraft BEはそのままでは登録できません。この記事では5分程度でストアアプリをスチームに登録する方法を紹介します。
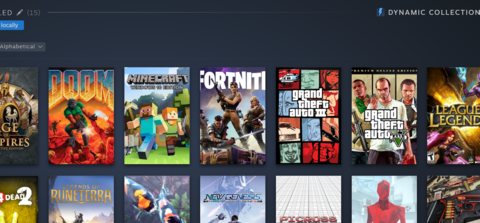
スチームにWindowsストアアプリを登録する流れ
スチームにWindowsストアアプリを登録する流れはこんな感じです。
- ストアアプリのIDを調べる
- Steamにexplorer.exeを仮に登録する
- explorerの起動オプションにshell:AppsFolder¥<ストアアプリID>!Appとして加える(半角)
- 起動確認
- 好きなアートワークやロゴをSteamに登録
ストアアプリのIDを調べかた
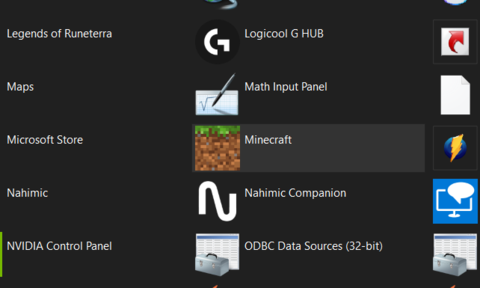
まず、Win+rを押して「shell:AppsFolder」と打ち込みます。
するとストアアプリの一覧が表示されますので、その中から登録したいアプリ、ここではMinecraftを選び、右クリックメニューからショートカットをデスクトップに作成します(これは後で消します)
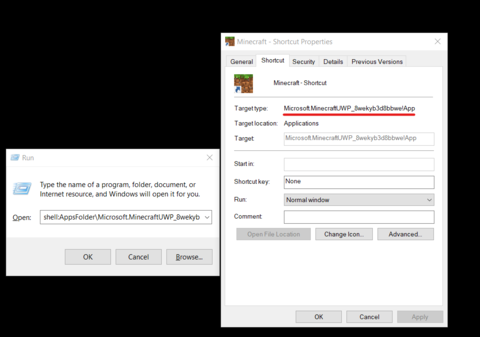
できたショートカットのプロパティを開くとストアアプリのIDを知ることができます。
コピーできないので、レジストリエディタなどで検索すると同じIDがひっかかるので、それをコピーして貼り付けに備えると楽です。最後の「!App」までが必要となります。
マインクラフトをスチームに登録する
Steamから非Steamアプリを登録します。ここでアプリのリストが出るのですがもちろんWindowsStoreアプリであるMincraft Windows10エディションは表示されません。
なので、フォルダを開いて「C:¥Windows¥」を開いてexplorer.exeを仮に登録します。
登録されますので、そこで起動オプションに「shell:AppsFolder¥<ストアアプリID>!App」(半角)として記述します。先程のIDです。最後の「!App」を忘れないようにしてください。
念の為、Win+rを押して上の記述を入力してマインクラフトBEが起動するか試してみておくといいでしょう。
このようにexplorerを一旦ゲームとして登録することで起動オプションでshellスキームを使える、というわけですね。
好きなアートワークやロゴをSteamに登録
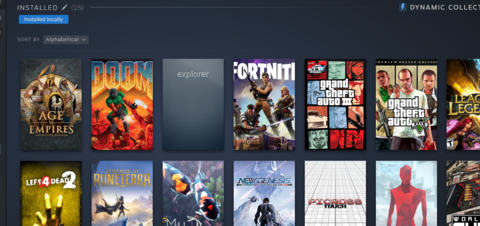
ここまでで完了です。あとは好きなアートワークやロゴをSteamに登録すれば完了です。
アートワークはduckduckgoの画像検索で縦長にしぼると簡単に見つかるので便利ですよ。
まとめ
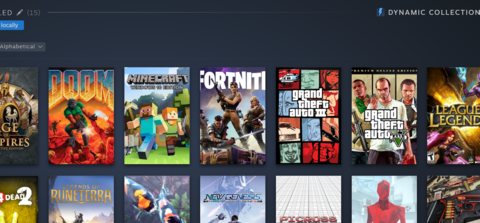
ということでWindows10のストアアプリをSteamに登録する方法を紹介しました。Javaバージョンであれば簡単なのですがストアアプリだとExplorerでスキーマを起動してあげる必要があるということですね。5分ほどでできてどんなストアアプリにも使えますのでやってみてください。
Steamライブラリで全てのゲームを管理するようにすると、とても快適なゲームライフが送れますのでおすすめですよ。


